It Takes Two
for PC
Accessibility Resources

Display
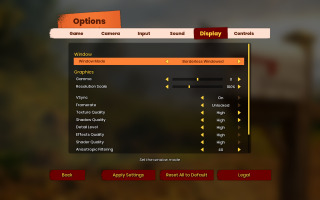
Window Mode
Select to choose a window type. This option includes Borderless Windowed or Windowed. The default is set to Borderless Windowed.
Gamma
Select to adjust the brightness of the game. This option has a range value of -5 to 5. The default is 0.
Resolution Scale
Select to adjust the internal rendering resolution to increase quality or performance. This option has a range value of 50 to 100. The default is 100.
VSync
Turn ON/OFF to enable vertical sync to prevent potential screen tearing defects. The default is set to ON.
Framerate
Select an option to set the maximum framerate that the game will render at. This option includes Unlocked, 30 FPS, 60 FPS, or 120 FPS. The default is Unlocked.
Texture Quality
Select an option to adjust the quality of surfaces. This option includes Low, Medium, and High. The default is High.
Shadow Quality
Select an option to adjust the quality of shadows cast by objects. This option includes Low, Medium, and High. The default is High.
Detail Level
Select an option to adjust the quality of distant objects. This option includes Low, Medium, and High. The default is High.
Effects Quality
Select an option to adjust the quality and amount of visual effects. This option includes Low, Medium, and High. The default is High.
Shader Quality
Select an option to adjust the quality of effects applied to surfaces. This option includes Low, Medium, and High. The default is High.
Anisotropic Filtering
Select to set the amount of visual enhancements applied to distant surfaces. This option includes Off, 2X, 4X, 8X and 16X. The default is 4X.
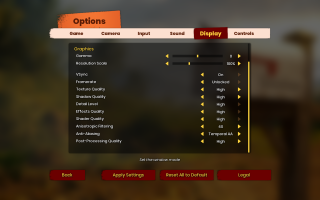
Anti-Aliasing
Select to set the type of smoothing used on visually jagged edges. This option includes None, FXAA, Temporal AA, MSAA 2x, and MSAA 4x. The default is Temporal AA.
Post-Processing Quality
Select to adjust the quality of on-screen camera effects. This option includes Low, Medium, High, and Ultra. The default is High.
