FIFA 20
for PS4
Game Settings
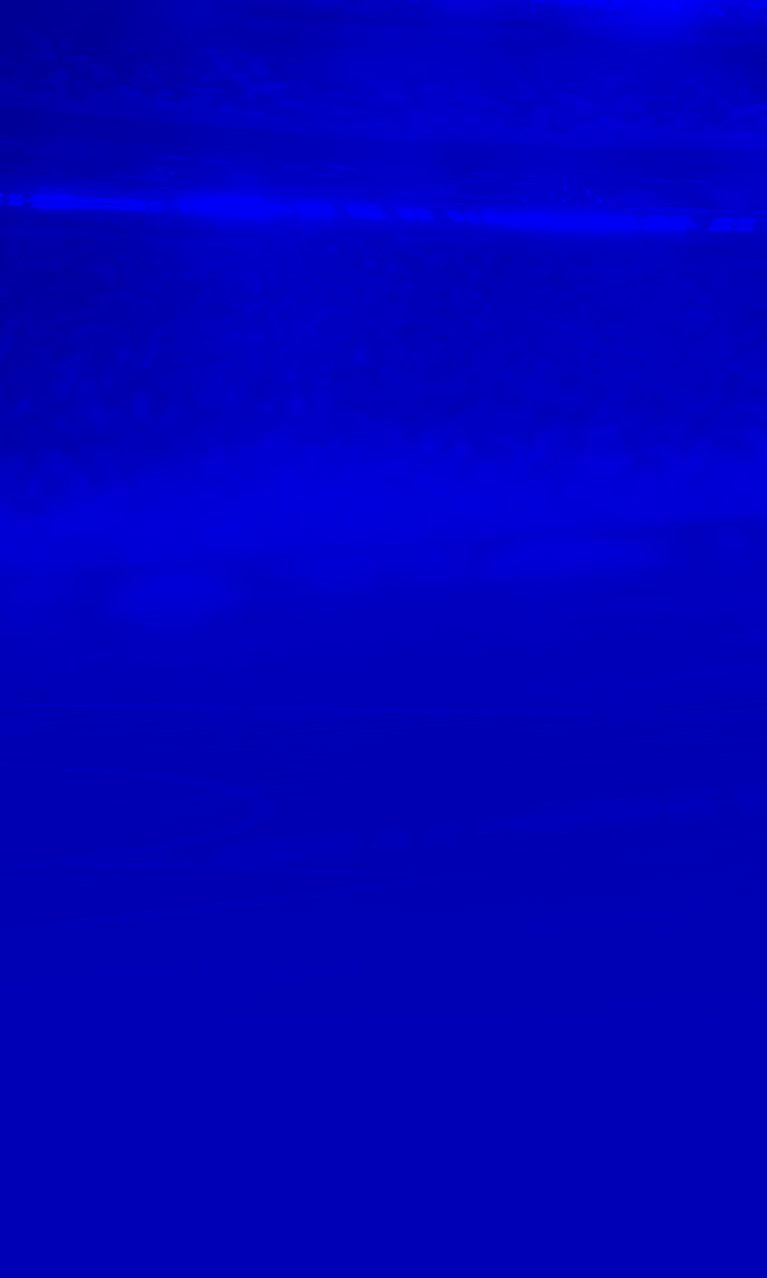
Game Settings
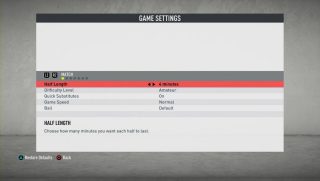
Half Length
Select how many minutes you want each half to last. This option has a value range of 4 to 20 minutes.
Difficulty Level
Select the difficulty of the game. This includes: Beginner, Amateur, Semi-Pro, Professional, Word Class, and Legendary.
Quick Substitutes
Select ON or HIDE to enable you to make Quick Substitutes during stoppages in play without having to pause the game.
Game Speed
Select and choose the speed of gameplay to suit your needs.
Ball
Select an option to determine which ball will be used during the match.
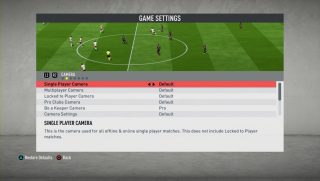
Single Player Camera
Select the type of camera used for all offline and online single player matches. This does not include Locked to Player matches. These options include Default, Tele Broadcast, Tele, Co-op, Classic, Dynamic, End to End, Pro, and Broadcast.
Multiplayer Camera
Select the type of camera used for all offline multiplayer matches. These options include Default, Tele Broadcast, Tele, Co-op, Classic, Dynamic, and End to End.
Locked to Player Camera
Select the camera you will use when playing locked to a player. These options include Default, Tele Broadcast, Pro, Tele, Co-Op, Classic, Dynamic, Broadcast and End to End.
Pro Clubs Camera
Select the camera you will use during online Pro Clubs & Drop-In matches. These options include Default, Tele Broadcast, Pro, Tele, Co-op, Classic, Dynamic, Broadcast, and End to End.
Be a Keeper Camera
Select the camera you will want when playing in goal. These options include Default, Tele Broadcast, Pro, Tele, Co-op, Classic, Dynamic, End to End, and Broadcast.
Camera Settings
Select this option to edit the height and zoom of the camera you’ve selected to play with. These options include Default and Custom.
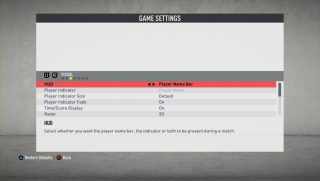
HUD
Select whether you want the player name bar, the indicator or both to be present during a match. This includes options such as Player Name Bar, Indicator, or Play Name & Indicator.
Player Indicator
This option is available when you have the HUD option set to indicator or both. This option gives you the ability to display the player’s number or name.
Player Indicator Size
Select the size of the Overhead Indicator. This option includes Default, Small or Large.
Player Indicator Fade
Select ON or OFF to choose whether you want the player indicators to fade due to stamina loss, during gameplay.
Time/Score Display
Select ON or OFF to determine the visibility of the time and score display.
Radar
Select this option to toggle the pitch radar HUD ON or OFF. This option includes 2D or 3D top down viewing angles.
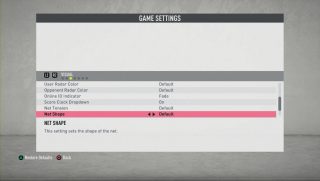
User Radar Color
Select this option to choose a User Radar Indicator Color. You can choose either Default, Red, Blue, Green, Purple, Orange, White, or Black.
Opponent Radar Color
Select this option to choose an Opponent Radar Color. You can choose either Default, Red, Blue, Green, Purple, Orange, White, or Black.
Gamertag Indicator
Select this option to have your gamertag on, off, or faded above the player’s head in online matches.
Score Clock Dropdown
Select this option to choose whether you want dropdown overlays to appear under the score clock during game play.
Net Tension
Select this option to determine the tension of the goal net. You can choose either Default, Regular, Loose, or Tight.
Net Shape
Select this option to set the shape of the net. You can choose either Default, Rectangle, or Triangle.
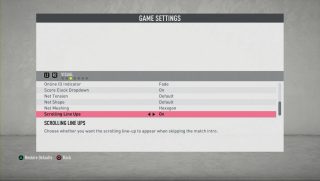
Net Meshing
Select this option to set the meshing type on the net. You can choose either Default, Square, or Hexagon.
Scrolling Line Ups
Select whether you want the scrolling to line-up to appear when skipping the match intro.
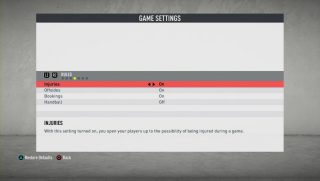
Injuries
Select ON or OFF to allow your players the possibility of being injured during the game.
Offsides
Select ON or OFF to determine whether you want the offside rule to apply.
Bookings
Select ON or OFF to make sure players will never be given on yellow or red card after committing a foul.
Handball
Select ON or OFF to choose whether you would like handballs to be called as fouls.
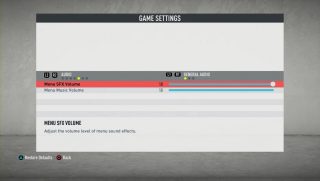
Music SFX Volume
Select this option to adjust the volume level of the menu’s sound effect. This option has a value range of 0 to 100.
Menu Music Volume
Select this option to adjust the music volume level in menus. This option has a value range of 0 to 100.
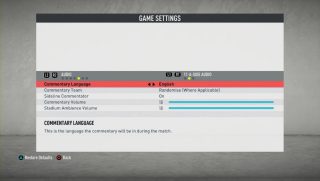
Commentary Language
Select this option to change the language the commentary will be in during the match.
Commentary Team
Select this option to choose the commentary team for the matches you’ll play. The commentary team will vary by language.
Sideline Commentator
Select ON or OFF to choose whether you would like to hear audio updates on injuries.
Commentary Volume
Select this option to change the volume level of commentary during the match. This option has a value of 0 to 10.
Stadium Ambience Volume
Select this option to adjust the volume level of stadium ambience. This option has a value of 0 to 10.
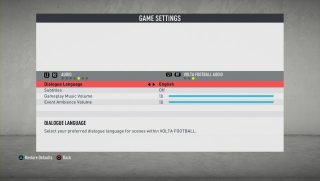
Dialogue Language
Select your preferred dialogue language for scenes within VOLTA FOOTBALL.
Subtitles
Select ON or OFF to choose whether to have subtitles on or off while playing through the story in VOLTA FOOTBALL.
Gameplay Music Volume
Select this option to adjust the volume level of the music VOLTA FOOTBALL gameplay. Note, certain scenes will not be impacted by this setting. This option has a value of 0 to 10.
Event Ambience Volume
Select this option to adjust the volume level of the ambience during VOLTA FOOTBALL gameplay. The option has a value of 0 to 10.
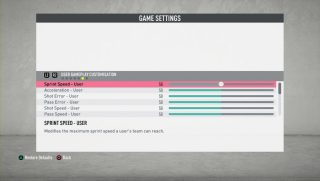
Sprint Speed-User
Adjust the maximum sprint speed a user’s team can reach. This option has a value range of 0 to 100.
Acceleration- User
Adjust the time it takes for a user team’s players to reach their maximum speed. This option has a value range of 0 to 100.
Shot Error- User
Adjust to increase/decrease the amount of error applied to a user team’s normal shorts. This does not affect other types of shots. This option has a value range of 0 to 100.
Pass Error-User
Adjust to increase/decrease the amount of error to a user team’s ground passes. This does not affect other types of passes. This option has a value range of 0 to 100.
Shot Speed-User
Adjust by increasing/decreasing the amount of speed applied to a user team’s normal shots. This doesn’t affect other types of shots. This option has a value range of 0 to 100.
Pass Speed-User
Adjust by increasing/decreasing the amount of speed applied to a user team’s ground passes. This does not affect other types of passes. This option has a value range of 0 to 100.
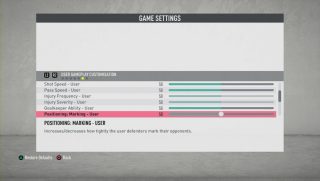
Injury Frequency-User
Adjust to increase/decrease the frequency that injuries occur to a user’s team.
Injury Severity-User
Adjust to increase/decrease the severity of an injury. It has a value range of 0 to 100.
Goalkeeper Ability-User
Adjust to increase/decrease the saving ability for a user’s goalkeeper. It has a value range of 0 to 100.
Positioning: Marking-User
Adjust to increase/decrease how tightly the user defenders mark their opponents. It has a value range of 0 to 100.
Positioning: Run Frequency-User
Adjust to increase/decrease the number of runs the teammates of the user will make. It has a value range of 0 to 100.
Positioning: Line Height-User
Adjust to specify how high/low the defensive line will position themselves for a user’s team.
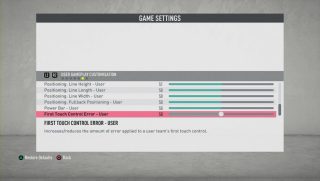
Positioning: Line Length-User
Adjust to specify how stretched or compact the user team will try to keep for the length of the pitch. It has a value range of 0 to 100.
Positioning: Line Width-User
Adjust to specify how stretched or compact the user team will try to keep for the width of the pitch. It has a value range of 0 to 100.
Positioning: Fullback Positioning-User
Adjust to increase/decrease how far the user team fullbacks will push forward. It has a value range of 0 to 100.
Power Bar-User
Adjust to modify how quickly/slowly the power bar fills up when you request any type of pass or shot. It has a value range of 0 to 100.
First Touch Control Error-User
Adjust to increase/decrease the amount of error applied to a user team’s first touch control. It has a value range of 0 to 100.
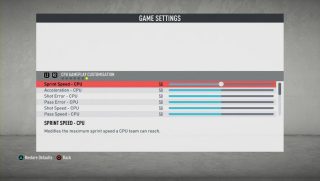
Sprint Speed-CPU
Adjust the maximum sprint speed a CPU team can reach. This option has a value range of 0 to 100.
Acceleration-CPU
Adjust the time it takes for a CPU team’s players to reach their maximum speed. This option has a value range of 0 to 100.
Shot Error-CPU
Adjust to increase/decrease the amount of error applied to a CPU team’s normal shorts. This does not affect other types of shots. This option has a value range of 0 to 100.
Pass Error-CPU
Adjust to increase/decrease the amount of error to a CPU team’s ground passes. This does not affect other types of passes. This option has a value range of 0 to 100.
Shot Speed-CPU
Adjust by increasing/decreasing the amount of speed applied to a CPU team’s normal shots. This doesn’t affect other types of shots. This option has a value range of 0 to 100.
Pass Speed-CPU
Adjust by increasing/decreasing the amount of speed applied to a CPU team’s ground passes. This does not affect other types of passes. This option has a value range of 0 to 100.
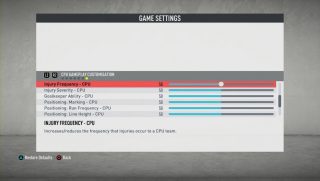
Injury Frequency-CPU
Adjust to increase/decrease the frequency that injuries occur to a CPU’s team.
Injury Severity-CPU
Adjust to increase/decrease the severity of an injury. It has a value range of 0 to 100.
Goalkeeper Ability-CPU
Adjust to increase/decrease the saving ability for a CPU’s goalkeeper. It has a value range of 0 to 100.
Positioning: Marking-CPU
Adjust to increase/decrease how tightly the user defenders mark their opponents. It has a value range of 0 to 100.
Positioning: Run Frequency-CPU
Adjust to increase/decrease the number of runs the teammates of the user will make. It has a value range of 0 to 100.
Positioning: Line Height-CPU
Adjust to specify how high/low the defensive line will position themselves for a CPU’s team.
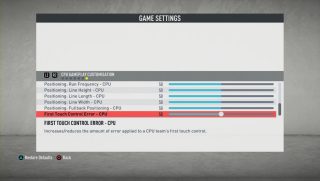
Positioning: Line Length-CPU
Adjust to specify how stretched or compact the CPU team will try to keep for the length of the pitch. It has a value range of 0 to 100.
Positioning: Line Width-CPU
Adjust to specify how stretched or compact the CPU team will try to keep for the width of the pitch. It has a value range of 0 to 100.
Positioning: Fullback Positioning-CPU
Adjust to increase/decrease how far the CPU team fullbacks will push forward. It has a value range of 0 to 100.
Power Bar-CPU
Adjust to modify how quickly/slowly the power bar fills up when you request any type of pass or shot. It has a value range of 0 to 100.
First Touch Control Error-CPU
Adjust to increase/decrease the amount of error applied to a CPU team’s first touch control. It has a value range of 0 to 100.
