Battlefield 2042
for Xbox One
Accessibility Resources
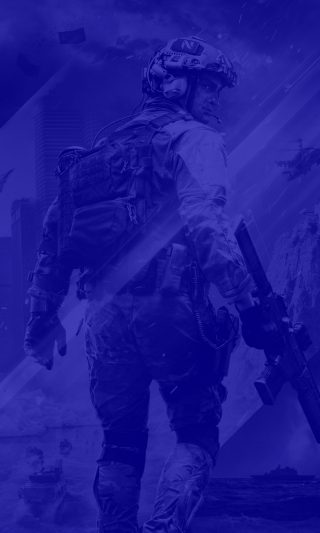
Display
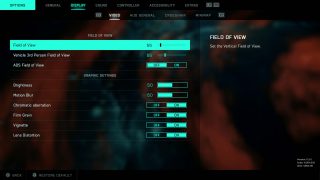
Field Of View
Adjust the slider to set the Vertical Field of View. This option has a value range of 50 to 105. The default is set to 55.
Vehicle 3rd Person Field of View
Adjust the slider to set the Vertical Field of View for the chase camera. This option has a value range of 50 to 105. The default is set to 55.
ADS Field of View
Turn On/Off to enable or disable the relativity of FOV. When On, magnification of weapon sights will be relative to the user defined FOV, when Off, will be relative to the default of FOV. The default is set to Off.
Brightness
Adjust the slider to change the in game brightness settings. This option has a value range of 0 to 100. The default is set to 50.
Motion Blur
Adjust the slider to change the amount of motion blur. This option has a value range of 0 to 100. The default is set to 50.
Chromatic Aberration
Turn On/Off to enable or disable chromatic aberration. The default is set to On.
Film Grain
Turn On/Off to enable or disable Film Grain. The default is set to On.
Vignette
Turn On/Off to enable or disable Vignette. The default is set to On.
Lens Distortion
Turn On/Off to enable or disable Lens Distortion. The default is set to On.
HUD General

Show HUD
Turn On/Off to show or hide the HUD. The default is set to On.
Show HUD Prompts
Turn On/Off to enable or disable button prompts in the HUD. The default is set to On.
Control Hints
Turn On/Off to enable or disable control hints visible on the right side of the HUD. The default is set to On.
Reactive Hints
Turn On/Off to enable or disable reactive hints visible under the crosshair such as the reload hint. The default is set to On.
HUD Motion
Turn On/Off to enable or disable the HUD physics movement. The default is set to On.
Camera Shake Amount
Adjust the slider to change the strength of the camera shakes caused by explosions, etc. This option has a value range of 50 to 100. The default is set to 100.
Soldier Compass
Select an option to choose whether the soldier compass is visible only when aiming down the sight, always visible or disabled. The default is set to Always On.
Fire Mode Indicator
Select an option to choose whether the fire mode indicator is visible when it is possible to change firemode, always visible or visible only when aiming down the sight. The default is set to When Available.
Show Vehicle Seat
Turn On/Off to enable or disable the visibility for vehicle seats in the HUD. The default is set to On.
Colorblind
Select an option to change the HUD colors for Team, Squad, Enemy and Neutral. This option includes Off, Deuteranopia, Tritanopia, Protanopia, and Custom. The default is set to Off.
Custom Squad Color
Select an option to change the HUD color for squad icons.
Custom Friendly Color
Select an option to change the HUD colors for friendly icons.
Custom Neutral Color
Select an option to change the HUD color for neutral icons.

Kill Log
Turn On/Off to choose to show the kill log. The default is set to on.
Show Kills Made By
Select an option to decide how the Kill Log will filter certain kills. This option includes
Squad, Self, Nearby, All, and Team. The default is set to Squad.
Crosshair

Crosshair Opacity
Adjust the slider to change the opacity of the crosshair. This option has a value range of 0 to 100. The default is set to 100.
Crosshair Projection
Turn On/Off to enable or disable the crosshair projection. When enabled, the crosshair is projected and can lessen the feeling of motion sickness caused by certain camera motions by keeping the crosshair focussed on where the player is aiming at the world. When disabled, the crosshair is static and always aligned with the center of the screen. The default is set to On.
Crosshair Thickness
Select an option to adjust the crosshair thickness. This option includes Default, Thick, and Thin. The default is set to Default.
Crosshair Color
Select an option to adjust the color of the crosshair.
Hit Indicator Opacity
Adjust the slider to change the visibility of the Hit Indicator. This option has a value range of 0 to 100. The default is set to 100.
Hit Color
Select an option to adjust the color of the Hit Indicator.
Damage-Based Shape
Turn On/Off to choose whether the Hit Indicator changes shape and size based on damage type. The default is set to On.
Headshot Color
Select an option to set the color for the Headshot Indicator.
Kill Color
Select an option to set the color for the Kill Indicator.
Armor Broken Hit Indicator
Turn On/Off to choose to show or hide the Armor Broken Hit Indicator when breaking a soldier’s armor. The default is set to On.
Armor Hit Indicator Color
Select an option to set the color for the Armor Indicator.
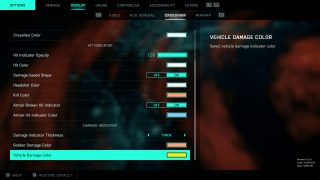
Damage Indicator Thickness
Select an option to adjust the Damage Indicator thickness. This option includes Thin, Medium, and Thick. The default is set to Thick.
Soldier Damage Color
Select an option to choose the Soldier Damage Indicator Color.
Vehicle Damage Color
Select an option to choose the Vehicle Damage Indicator Color.
Mini Map

Minimap Background Opacity
Adjust the slider to change the minimap’s background opacity. This option has a value range of 0 to 100. The default is set to 90.
Rotate with View
Turn On/Off to decide whether the minimap will rotate with the player’s view or keep rotation fixed. The default is set to On.
Minimap View Distance- On Foot
Adjust the slider to increase or decrease the zoom effect of the minimap. Increase the Minimap View Distance value to zoom out and see a larger area of the map on the Minimap when on foot. Decrease the value to zoom in and see a smaller area. This option has a value range of 25 to 300. The default is set to 50.
Minimap View Distance- Ground Vehicles
Adjust the slider to increase or decrease the zoom effect of the minimap. Increase the Minimap View Distance value to zoom out and see a larger area of the map on the Minimap when using ground vehicles. Decrease the value to zoom in and see a smaller area. This option has a value range of 25 to 300. The default is set to 120.
Minimap View Distance- Air Vehicles
Adjust the slider to increase or decrease the zoom effect of the minimap. Increase the Minimap View Distance value to zoom out and see a larger area of the map on the Minimap when in an aircraft. Decrease the value to zoom in and see a smaller area. This option has a value range of 25 to 300. The default is set to 200.
