Apex Legends
for Xbox One
Accessibility Resources

Accessibility Overview
EA strives to create games that everyone can play. Apex Legends was designed with accessibility in mind. This section is a general overview of the accessibility settings within Apex Legends for Xbox One.
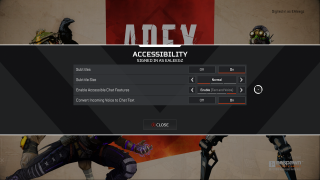
Accessibility Options Menu
After launching the game, players will land on the Apex Legends home screen. There is an Accessibility Options menu on this screen where players can adjust accessibility settings.
These settings include turning on subtitles, adjusting the size of the subtitles, enabling accessible chat features such as text and voice, and converting incoming voice to chat text.
There are additional colorblind accessibility features through the settings menu in the game.
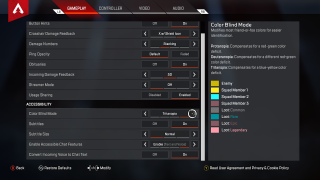
In-Game Accessibility Options
After navigating past the Apex Legends home screen, the accessibility options can be found in the settings menu under the GAMEPLAY tab. The accessibility feature options in this menu are the same as the earlier menu, with the addition of three different color blind modes that compensate for two different red-green color deficiencies and a blue-yellow color deficiency.
Gameplay Settings
The gameplay settings are primarily focused on visual feedback within the game. Among the options in this menu, players can adjust how damage numbers appear on their character, turn on or off button hints, and modify the ping opacity.
Modifying the settings from the default option may impact visual clarity or ease-of-play.
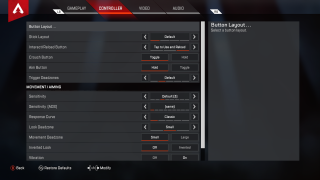
CONTROLLER Settings
You can modify the default settings of your Xbox controller as it pertains to your character’s movements and actions and how your character interacts with the game environment.
You have the ability to adjust the behavior of the buttons and the stick controls. Additionally, you can alter the sensitivity of the controller as it relates to your character’s in-game movements and aiming.
You can also turn controller vibration on or off. When vibration is turned on, the controller will vibrate when certain actions occur in the game.
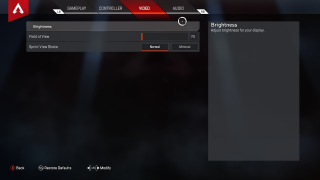
VIDEO Settings
The video settings allow players to adjust how they visually interact with the game. Players can adjust the display brightness, field of view, and strength of view movement while sprinting.
Display brightness can be adjusted to accommodate for player needs. Select the Brightness option to make changes. Please refer to the next section for more details.
Field of view refers to how zoomed out the view is. By default, this is set to 70. It is not recommended to set this above 70 as in-game performance issues and visual problems may occur.
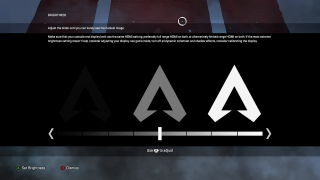
BRIGHTNESS Setting
From the VIDEO tab of the settings menu, selecting Brightness will bring you to a screen where you can adjust the display brightness.
You can make the display brighter or darker for maximum visual comfort.
Adjusting the display brightness can help reduce eye strain from prolonged gaming.
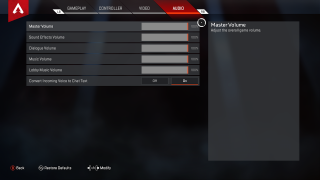
AUDIO Settings
The audio settings allow players to adjust the volume for a variety of aspects within the game. In addition to adjusting the master volume, you have the option of increasing or decreasing specific sounds within the game including sound effects, dialogue, music, and lobby music.
Sound effects are sounds related to effects in the game, such as explosions, weapons, and character movements.
Dialogue refers to characters speaking and other forms of text, such as subtitles, in the game.
Music refers to the musical score in the game.
Lobby music refers to the musical score in the lobby area. The lobby is where you and your team sync up prior to joining a match.
Accessibility Resources
Apex Legends Accessibility Features for Xbox One
Accessibility Feature Details
