Anthem
for Xbox One
Accessibility Resources
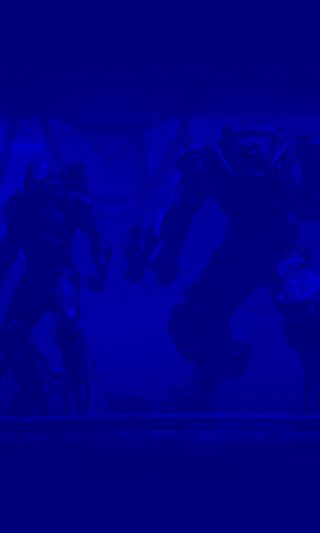
GAMEPLAY SETTINGS
General Options
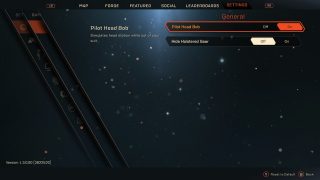
Pilot Head Bob
This option simulates natural head motion when your character is not in the javelin suit. You can turn this option On or Off. Defaults to On.
Hide Holstered Gear
Hides any gear that is holstered so it does not appear on your javelin suit. You can turn this option On or Off. Defaults to Off.
Controller Settings
General Options
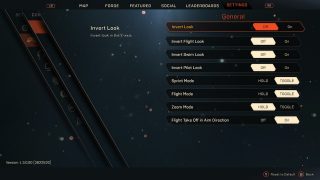
Invert Look
Flips the default look controls when you’re in your javelin suit. The control for look up will now point the camera down and the control for look down will point the camera up. You can turn this option On or Off. Defaults to Off.
Invert Flight Look
Flips the default flight controls. The control for fly up will now cause you to fly down and the control for fly down will cause you to fly up. You can turn this option On or Off. Defaults to Off.
Invert Swim Look
Flips the default swim controls. The control for swim up will now cause you to swim down and the control for swim down will cause you to swim up. You can turn this option On or Off. Defaults to Off.
Invert Pilot Look
Flips the default look controls when you’re out of your javelin suit. The control for look up will now point the camera down and the control for look down will point the camera up. You can turn this option On or Off. Defaults to Off.
Sprint Mode
Choose the control mode between hold and toggle for how your character sprints. Hold means sprint control held to sprint and toggle means hit sprint control to start sprinting and hit the sprint control again to stop sprinting. Defaults to Toggle.
Flight Mode
Choose the control mode between hold and toggle for how your character flies. Hold means fly control held to fly and toggle means hit fly control to start flying and hit the fly control again to stop flying. Defaults to Toggle.
Zoom Mode
Choose the control mode between hold and toggle for zooming in. Hold means zoom control held to zoom in and toggle means hit zoom control to zoom in and hit the zoom control again to zoom out. Defaults to Hold.
Flight Take Off in Aim Direction
When you start flying, take off in the direction you are aiming, even if your character is facing away from it. You can turn this option Off or On. Defaults to On.
Controller Options
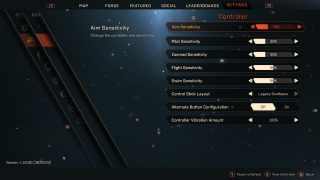
Aim Sensitivity
Adjust the controller aim sensitivity when you’re in the javelin suit. You can make changes to the sensitivity on a sliding scale.
Pilot Sensitivity
Adjust the controller aim sensitivity when you’re not in the javelin suit. You can make changes to the sensitivity on a sliding scale.
Zoomed Sensitivity
Adjust the controller aim sensitivity while zoomed. You can make changes to the sensitivity on a sliding scale.
Flight Sensitivity
Adjust the controller aim sensitivity while flying. You can make changes to the sensitivity on a sliding scale.
Swim Sensitivity
Adjust the controller aim sensitivity while swimming. You can make changes to the sensitivity on a sliding scale.
Control Stick Layout
Alter the left stick and right stick input layouts. Choose between Default, Southpaw, Legacy, and Legacy Southpaw options.
Alternate Button Configuration
Moves Reload/Interact/Switch weapon to (y button) and moves Melee to (x button). You can turn this option Off or On. Defaults to Off.
Controller Vibration Amount
Adjust the intensity of the controller vibration. You can make changes to the controller vibration amount on a sliding scale.
Audio Settings
Volume Options
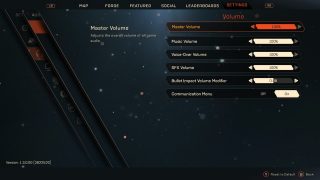
Master Volume
Adjust the overall volume of all game audio. You can make changes to the volume on a sliding scale.
Music Volume
Adjust the volume of the music in the game. You can make changes to the volume on a sliding scale.
Voice-Over Volume
Adjust the volume of voices, verbal speech, and characters speaking in the game. You can make changes to the volume on a sliding scale.
SFX Volume
Adjust the volume of sound effects in the game. You can make changes to the volume on a sliding scale.
Bullet Impact Volume Modifier
Modifies the volume of bullet impacts against enemies within a range of 6 decibels. Defaults to 0 decibels.
Communication Menu
Enable or disable an option that allows audio to play when selecting an option from the Communication Menu. You can turn this option Off or On. Defaults to On.
Speaker Options
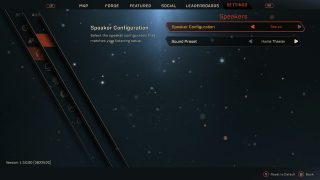
Speaker Configuration
Select the speaker configuration that matches your listening setup. Choose between Stereo and Surround Sound. Defaults to Stereo.
Sound Preset
Dynamic Range and Equalizer Setting Presets. Choose between Home Theater, TV, Night, Headphones, or Logitech Pro G™ Headset. Defaults to Home Theater.
VoIP Options
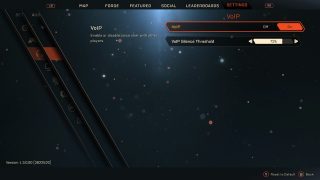
VoIP
Enable or disable voice chat with other players. You can turn this option On or Off. Defaults to On.
VoIP Silence Threshold
Adjust the silence detection level for your microphone. You can make changes to the detection level on a sliding scale.
VIDEO SETTINGS
Graphics Options
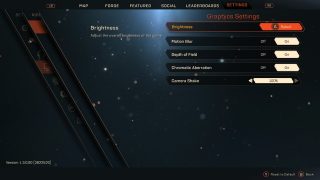
Brightness
Adjust the overall brightness of the game. Selecting this option will take you to another screen where you can adjust the game to your desired brightness.
Motion Blur
Change whether blur should be applied to objects in motion. You can turn this option On or Off. Defaults to On.
Depth of Field
Change whether distant objects should remain in focus. You can turn this option On or Off. Defaults to On.
Chromatic Aberration
Refers to the visual effect that adds colored fringes around objects. You can turn this option On or Off. Defaults to On.
Camera Shake
Adjusts the strength of camera shake. This is primarily used for fast movement and large explosion impacts. You can make changes to the strength of the camera shake on a sliding scale.
INTERFACE SETTINGS
General Options
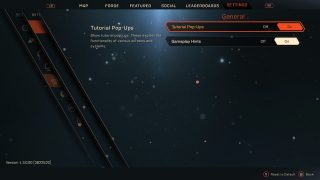
Tutorial Pop-Ups
Tutorial pop-ups explain various screens, objects, and other useful features in the game. You can turn this option On or Off. Defaults to On.
Gameplay Hints
Useful gameplay hints can be shown in the game. You can turn this option On or Off. Defaults to On.
HUD Options
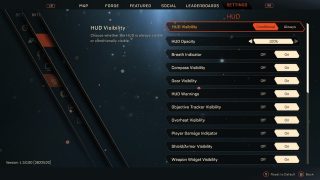
HUD Visibility
Choose whether the heads up display is always visible or conditionally visible. Defaults to conditionally visible.
HUD Opacity
Adjust the overall opacity of the heads up display. You can make changes to the opacity on a sliding scale.
Breath Indicator
Enable or disable the breath indicator on the heads up display. You can turn this option On or Off. Defaults to On.
Compass Visibility
Enable or disable the compass on the heads up display. You can turn this option On or Off. Defaults to On.
Gear Visibility
Enable or disable the gear indicator on the heads up display. You can turn this option On or Off. Defaults to On.
HUD Warnings
Enable or disable warning messages on the heads up display. You can turn this option On or Off. Defaults to On.
Objective Tracker Visibility
Enable or disable the objective tracker on the heads up display. You can turn this option On or Off. Defaults to On.
Overheat Visibility
Enable or disable the overheat indicator on the heads up display. You can turn this option On or Off. Defaults to On.
Player Damage Indicator
Enable or disable the damage indicator on the heads up display. You can turn this option On or Off. Defaults to On.
Shield/Armor Visibility
Enable or disable shield and armor indicators on the heads up display. You can turn this option On or Off. Defaults to On.
Weapon Widget Visibility
Enable or disable weapon widgets on the heads up display. You can turn this option On or Off. Defaults to On.
Ultimate Indicator
Enable or disable the ultimate ability indicator on the heads up display. You can turn this option On or Off. Defaults to On.
Exploration Reticle Visibility
Enable or disable the exploration reticle on the heads up display. You can turn this option On or Off. Defaults to On.
Exploration Reticle Style
Change the style of the exploration reticle. Choose between Circle and Dot. Defaults to Circle.
Weapon Reticle Visibility
Enable or disable the weapon reticle on the heads up display. You can turn this option On or Off. Defaults to On.
Flight Reticle Visibility
Enable or disable the flight reticle on the heads up display. You can turn this option On or Off. Defaults to On.
Buff/Debuff List Visibility
Enable or disable the list of buffs and debuffs on the heads up display. You can turn this option On or Off. Defaults to On.
Display Area Adjustment
Adjusts the display area of the game so that all four corners fit into your TV display. You can adjust this on a sliding scale.
Squad Status Visibility
Enable or disable squad status on the heads up display. You can turn this option On or Off. Defaults to On.
Start Expedition Visibility
Choose to always show the Start Expedition indicator on the HUD, or make it only conditionally visible while in a squad. Defaults to Always.
Log Visibility
You can choose to always show the log, or make it only conditionally visible. Defaults to Conditional.
Score Visibility
Enable or disable the Score indicator relevant for certain game modes and missions on the HUD. You can turn this option On or Off. Defaults to On.
Damage Floaties Options
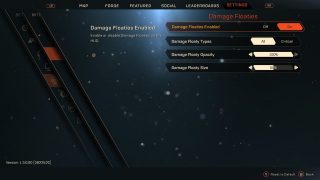
Damage Floaties Enabled
Enable or disable damage floaties on the heads up display. You can turn this option On or Off. Defaults to On.
Damage Floaty Types
Choose which types of damage floaty are displayed. Choose between all types and critical types of damage floaty. Defaults to All types.
Damage Floaty Opacity
Adjust the opacity of the damage floaties on the heads up display. You can make changes to the opacity on a sliding scale.
Damage Floaty Size
Adjust the size of the damage floaties on the heads up display. You can make changes to the size on a sliding scale.
In-World UI Options
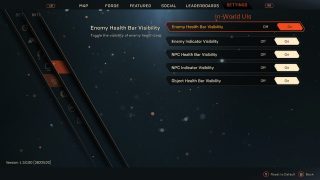
Enemy Health Bar Visibility
Enable or disable the visibility of enemy health bars. You can turn this option On or Off. Defaults to On.
Enemy Indicator Visibility
Enable or disable the visibility of indicator dots above enemies. You can turn this option On or Off. Defaults to On.
NPC Health Bar Visibility
Enable or disable the visibility of allied NPC health bars. You can turn this option On or Off. Defaults to On.
NPC Indicator Visibility
Enable or disable the visibility of indicator dots above allied NPCs. You can turn this option On or Off. Defaults to On.
Object Health Bar Visibility
Enable or disable the visibility of item and object health bars. You can turn this option On or Off. Defaults to On.
Log
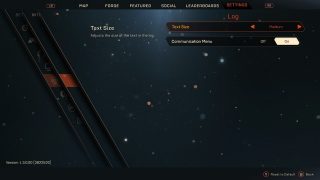
Text Size
Adjusts the size of text shown in the log. You can choose small, medium, or large. Defaults to Medium.
Communication Menu
You can choose to enable or disable showing text from the Communication Menu in the log. You can turn this option On or Off. Defaults to On.
ACCESSIBILITY SETTINGS
Languages and Subtitles
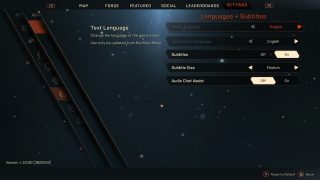
Subtitles
Enable or disable subtitles in the game. You can turn this option On or Off. Defaults to On.
Subtitle Size
Change the size of the subtitles in the game. Choose between Small, Medium, and Large size for the subtitles. Defaults to Medium. A preview of the size of the subtitles is generated as you toggle between the options.
Audio Chat Assist
Opens the game chat through verbal commands while the game is paused. This option is currently only available in English. This feature can be turned On or Off. Defaults to Off.
Visual Feedback Options
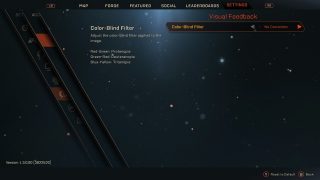
Color-Blind Filter
There are three color-blind filters that can be applied to the visual images in the game. Choose between protanopia, which compensates for a red-green color deficit; deuteranopia, which compensates for a green-red color deficit; and tritanopia, which compensates for a blue-yellow color deficit. The default setting for this feature is No Correction, which does not apply any color-blind filter to the visual images in the game.
VoIP Options
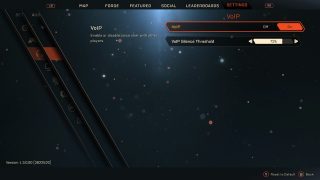
VoIP
Enable or disable voice chat with other players. You can turn this option On or Off. Defaults to On.
VoIP Silence Threshold
Adjust the silence detection level for your microphone. You can make changes to the detection level on a sliding scale.
VoIP Options
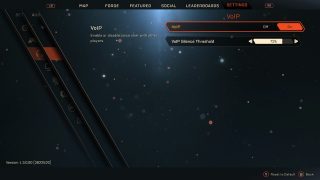
VoIP
Enable or disable voice chat with other players. You can turn this option On or Off. Defaults to On.
VoIP Silence Threshold
Adjust the silence detection level for your microphone. You can make changes to the detection level on a sliding scale.
Accessibility Resources
Anthem Accessibility Features for Xbox One
Accessibility Feature Details
